Versions Compared
| Version | Old Version 15 | New Version Current |
|---|---|---|
| Changes made by | ||
| Saved on |
Key
- This line was added.
- This line was removed.
- Formatting was changed.
| Info |
|---|
This article elaborates on the steps needed to configure the Social25 package. |
Please also go through the wizard once, after upgrading from an older version |
with the classic VisualForce configuration page. |
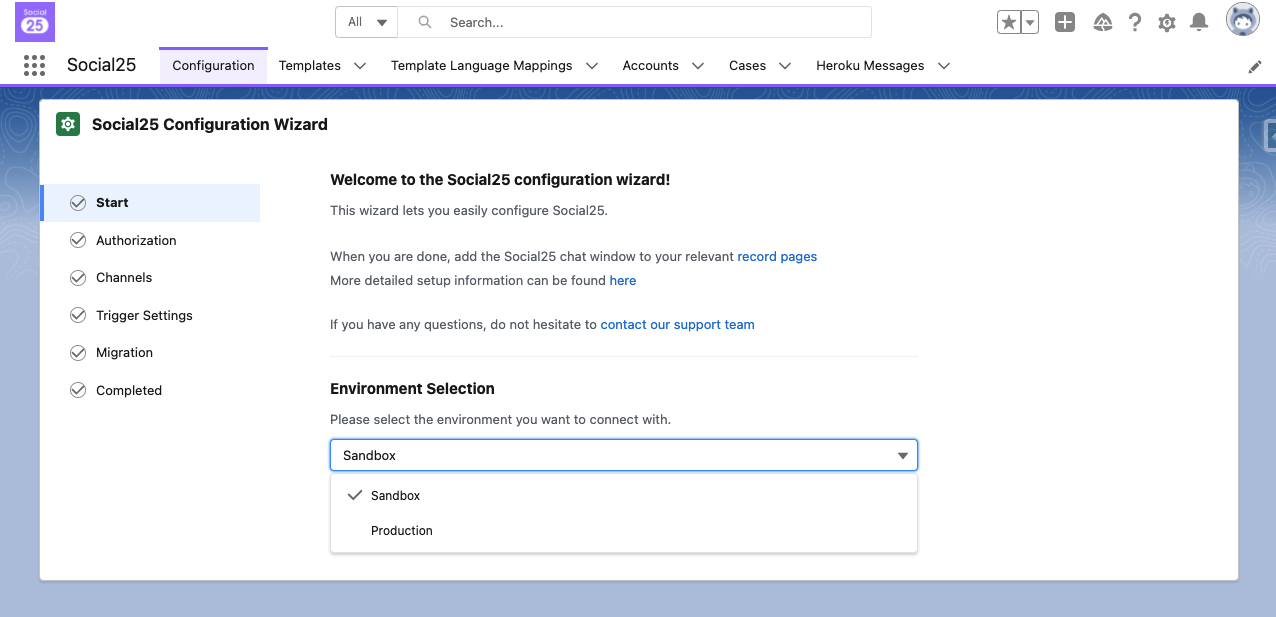 Image Added
Image AddedFirst, create an Integration User
Always use a dedicated API user for access to Social25. This is crucial as Salesforce is rolling out 2FA.
Create a user with a Salesforce user license and Standard User profile. Make sure the user has both a First name and Last name (e.g. 'Integration Social25')
Create an 'API user' Permission Set with the following permissions:
Under System Permissions:
API Enabled
Password Never Expires
Create a Social25 User Additional Permission Set with these permissions: Permissions Overview Standard Fields
Create an ‘Social25 Configuration’ Permission Set with the following permissions:
(This permission set is only required for the integration user authorisation in the configuration wizard, and can be removed after that step)Under System Permissions:
Modify Metadata Through Metadata API Functions
Customize Application
View All Data
Assign all these Permission Sets to the user created in step 1:
Social25 Integration
API user
Social25 User Additional
Social25 Configuration
Assign a Social25 License to the integration user you created in step 1(only in Production)
Go to Setup
Go to Installed Packages
Click Manage Licenses next to Social25
| Info |
|---|
The Social25 Configuration permission set is only necessary to perform the two following steps in the configuration wizard:
When the user is not performing one of these actions, it is also not required to keep the Social25 Configuration permission set assigned. |
Then, configure Social25
Login as the Integration User
(preferably in a new anonymous browser window)
From the Applauncher, go to the Social25 app
Select the Configuration tab
Follow the wizard steps
 Image Removed
Image RemovedStart
By default only two environments are available to connect with: Production and Sandbox. These refer to the Heroku environment you are using: select Production for Heroku Production, or Sandbox for Heroku Staging.
 Image Removed
Image Removed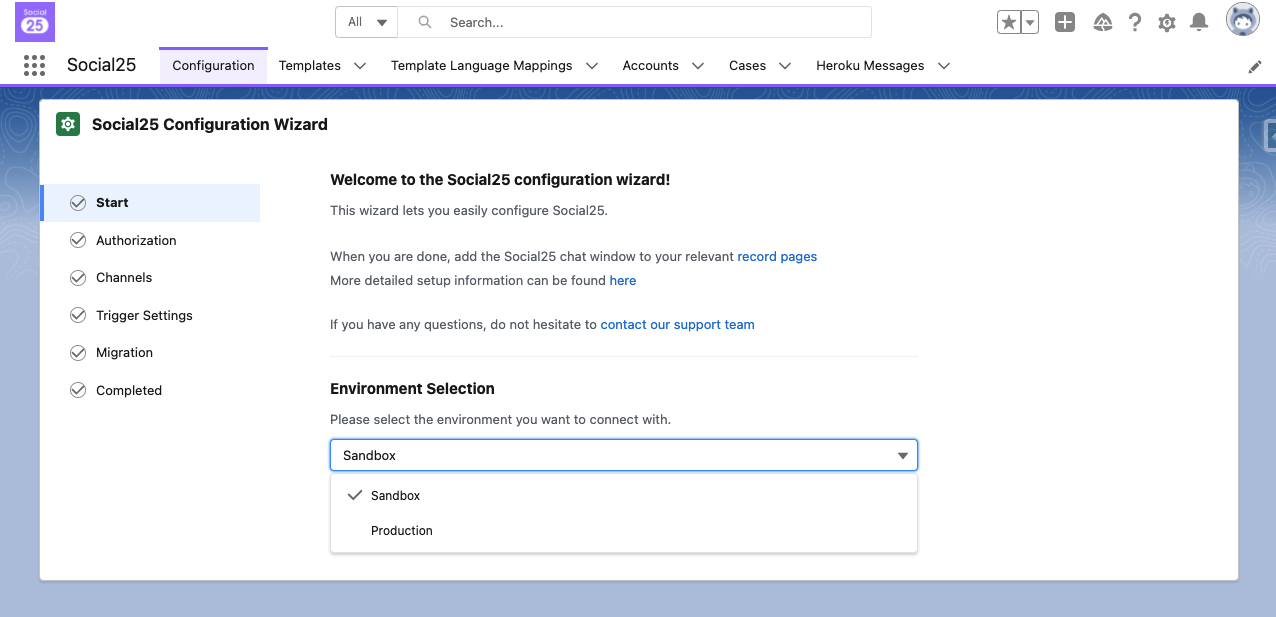 Image Added
Image AddedIt is also possible to connect with our Acceptance or even Development Heroku instances for specific purposes. Please reach out to the Social25 team for instructions on how to do this.
Authorization
In this step, you enable the current logged in user as the integration user. If you followed the steps accordingly, this should be your dedicated API user we previously created. If not, please make sure to log in with the API user and come back to this point.
| Note |
|---|
After authorizing the integration user, a loading spinner will appear. Please wait and do not close or refresh the browser until the spinner is done. |
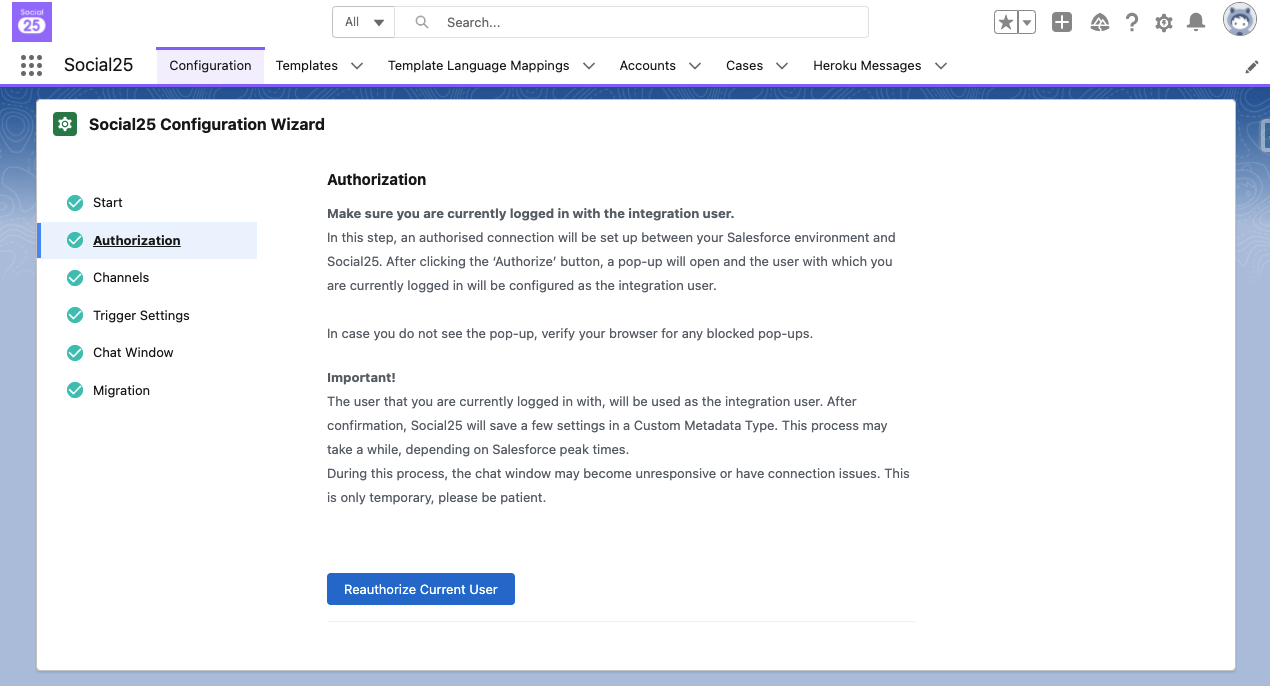 Image Added
Image Added
Channels
You can now chose to add social messaging channels by clicking Add New Channel, or click Next toproceed to the Trigger Settings.
For information on how to add channels, have a look at this article.
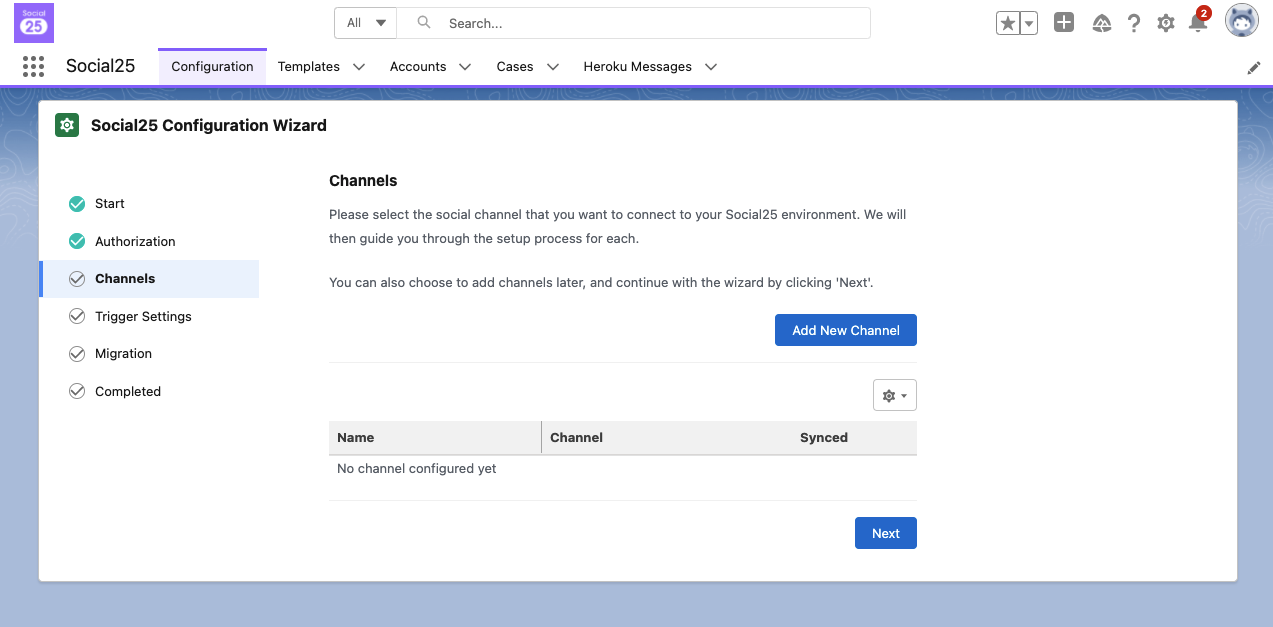 Image Added
Image Added
Trigger Settings
This section allows you to define what the Social25 Trigger should do on incoming messages. Each setting contains an 'i' that you can hover for more information. In case anything remains unclear, feel free to reach out to support@gen25 mailto:support@gomeddo.com
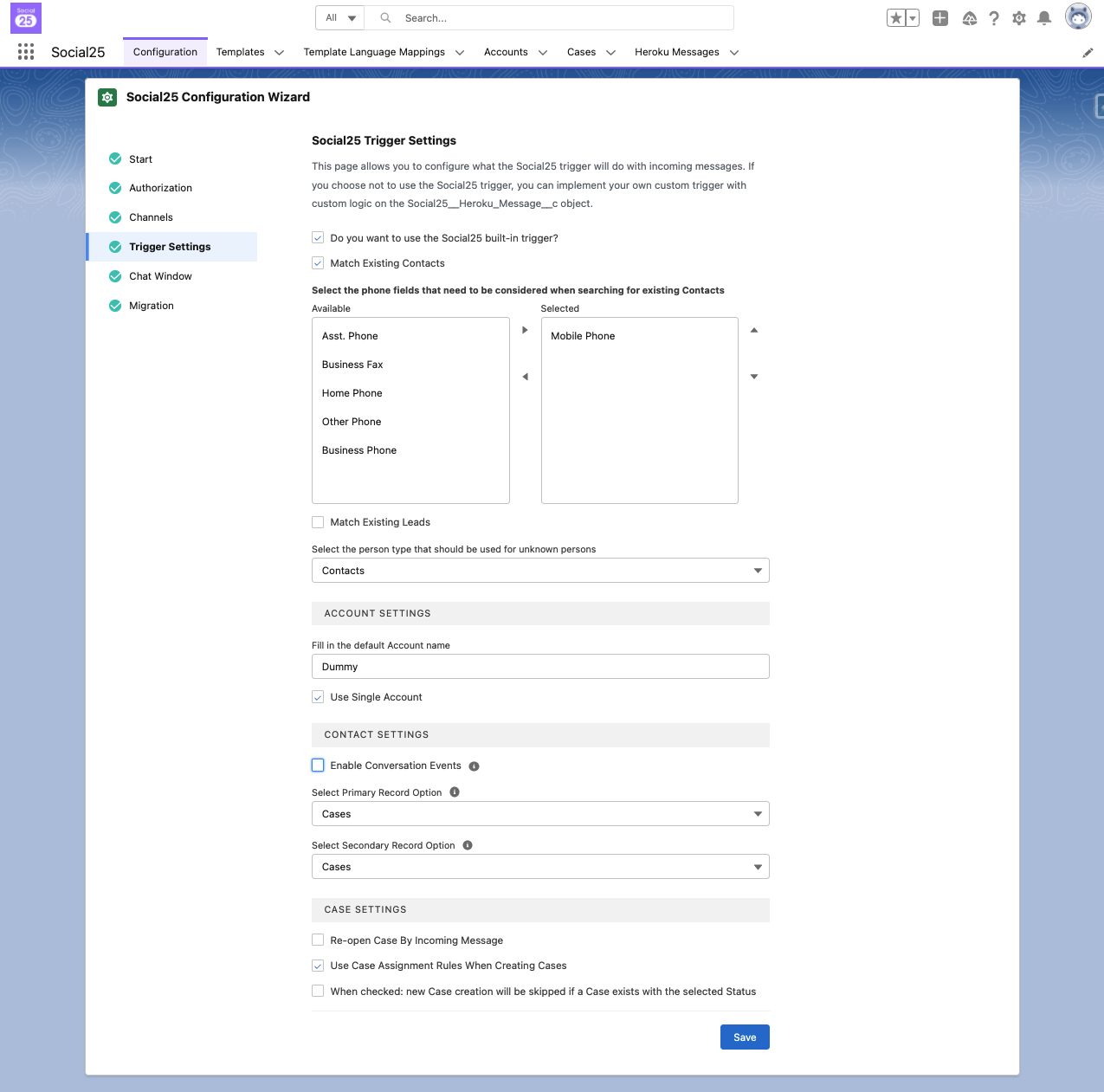 Image Added
Image Added
Chat Window
This step is skipped by default, but allows you to configure things such as how to send messages and which mime files types are supported for sending.
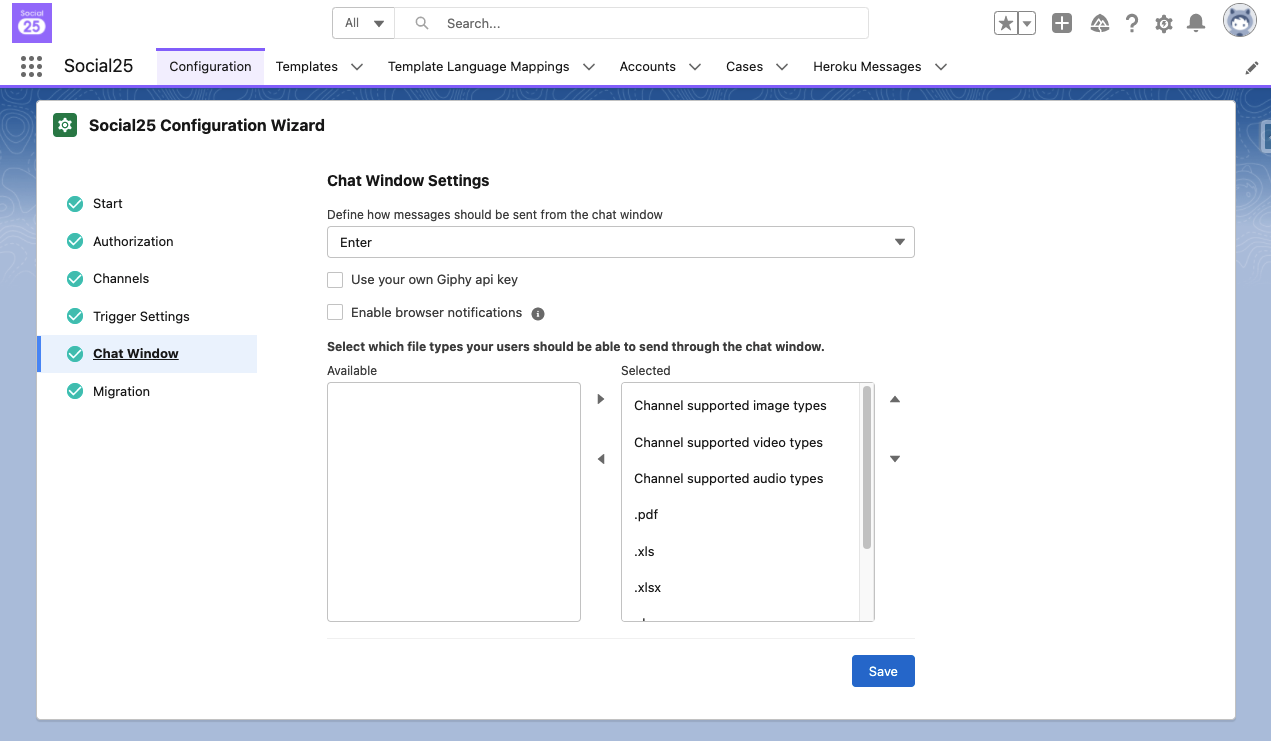 Image Added
Image Added
Migration
This step is skipped by default, as it is only relevant for older Social25 installations.
Next Steps
Proceed to Use Configuring the Social25 Package to understand how your users can use the Social25 chat component.
On this page: | ||||||
|---|---|---|---|---|---|---|
|