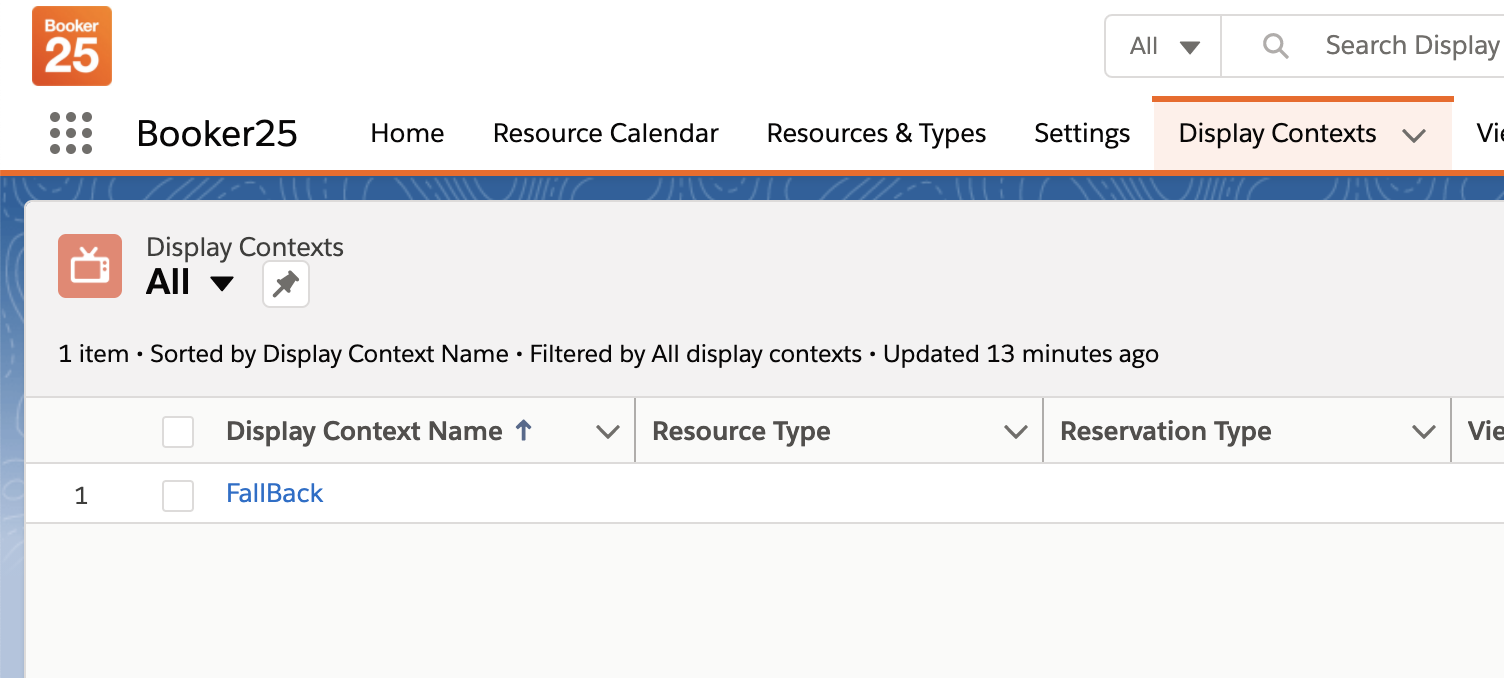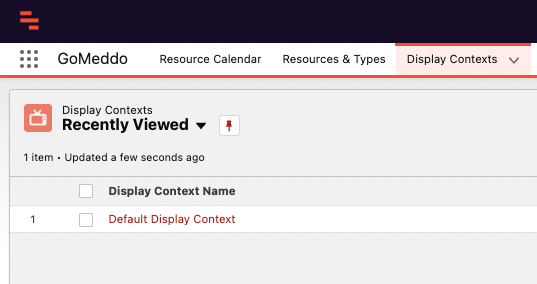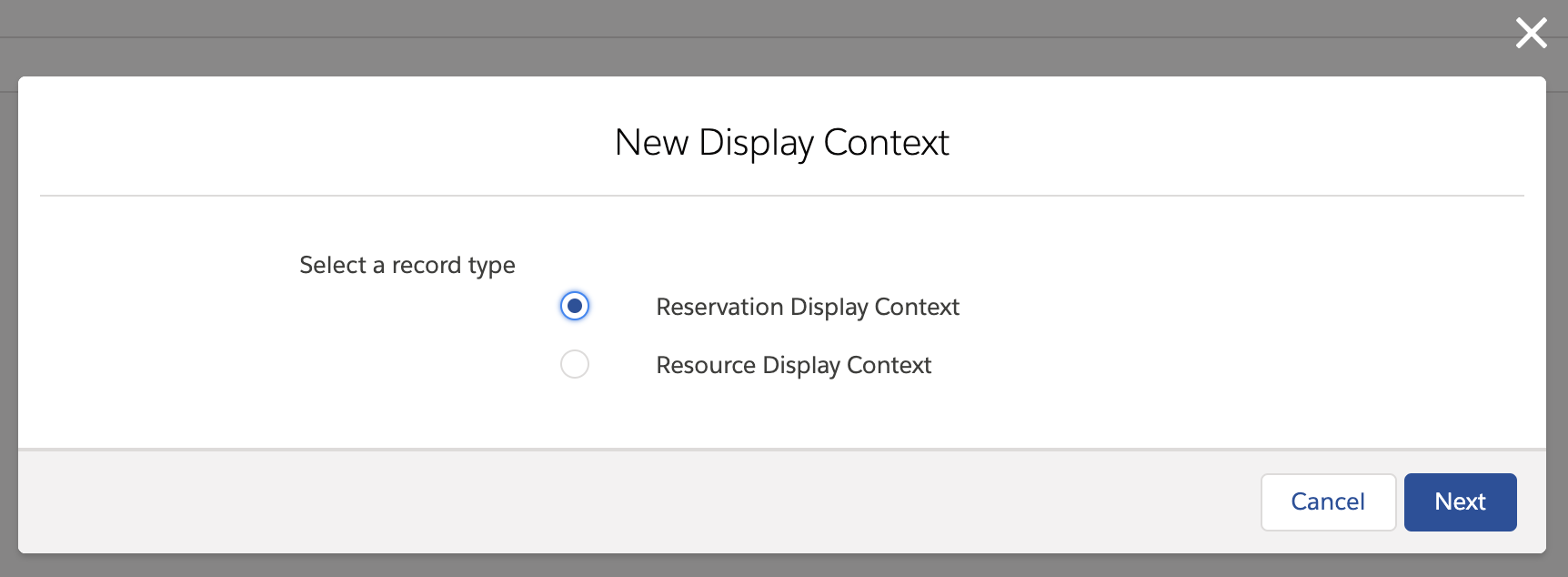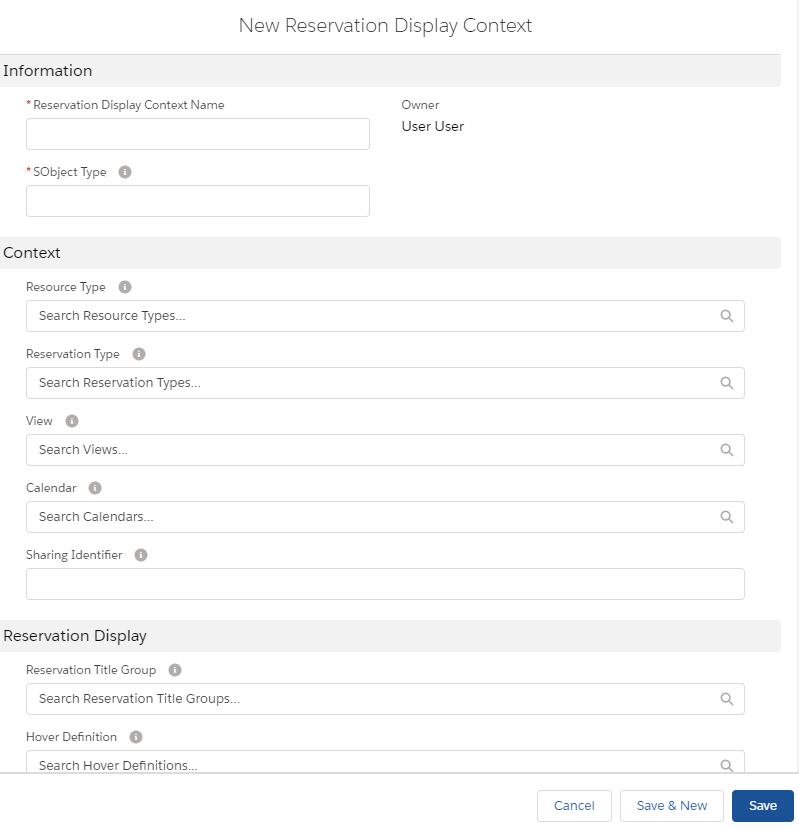...
Overview
You can use Display Contexts to conditionally display reservation information on a calendar, depending on factors such as the reservation type or the current view the user is on.
...
Navigate to the Display Contexts tab
Click New. Choose Display Context and click Next.
You will see three sections on the form: Information, Context, and Reservation Display.
In the Information section, fill in a name of your own choice, and an SObject Type. In almost all cases this should be B25__Reservation__c.
In the Context section, specify the conditions under which you want to display the titles and hover. All of the context fields are optional. For a detailed explanation of how GoMeddo determines what context to use, see the next section below.
In the Reservation Display section, fill in the Reservation Title Group and the Hover Definition you want to display. Read the next two sections for more information on this.
...
| Filter by label (Content by label) | |||||||||||||||||||||
|---|---|---|---|---|---|---|---|---|---|---|---|---|---|---|---|---|---|---|---|---|---|
|
| Page Properties | ||
|---|---|---|
| ||
|
...
| title | On this page |
|---|
...