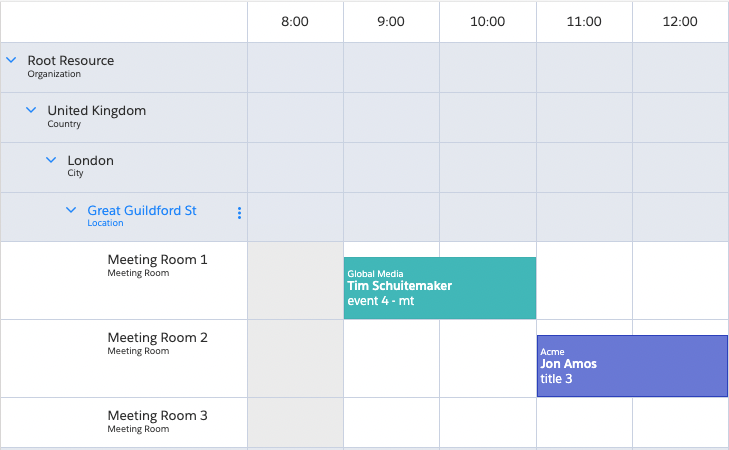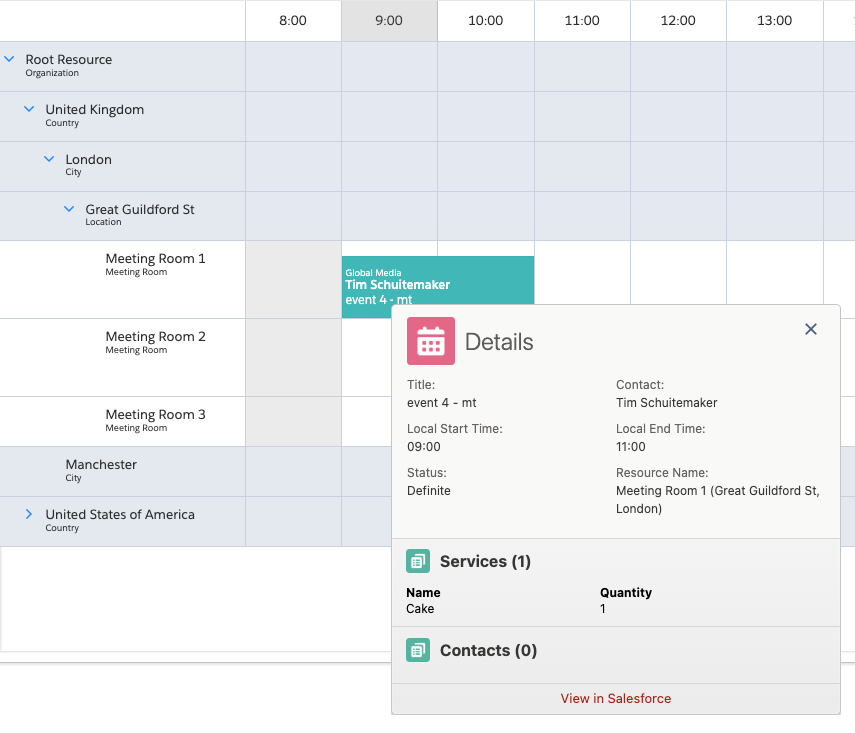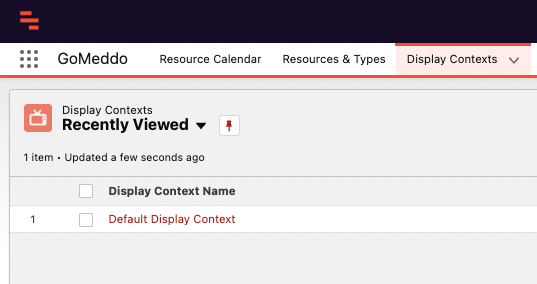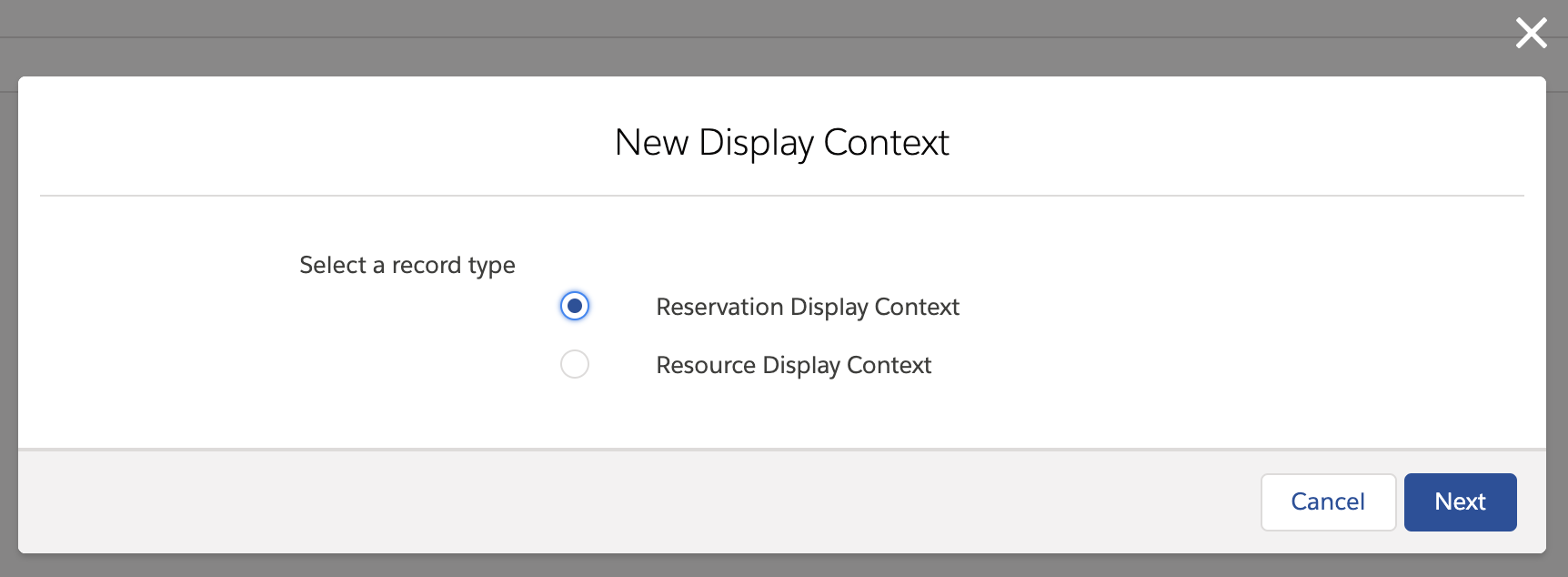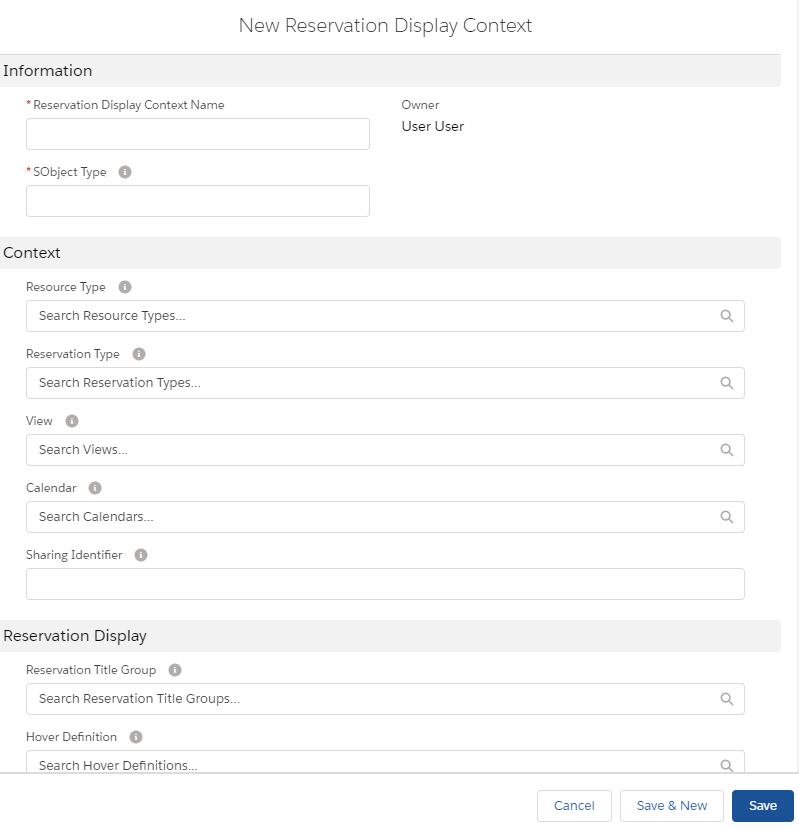...
Overview
You can use
...
Display Contexts to conditionally display reservation information on a calendar, depending on factors such as the reservation type or the current view the user is on.
The information you can display in this way, can be found in two areas on the calendar:
A Reservation Title Group, which is a collection of fields shown on the reservation block
...
A Hover Definition, which is a collection of fields that is shown in a popup when the user hovers over a reservation. This can include related lists. More info on configuring Hover Definitions can be found here: Add fields and related lists to the hover
...
Simply put, a
...
Display Context is a bunch of conditions that define when to display a specific Hover Definition and Reservation Title Group. For each reservation,
...
GoMeddo will attempt to apply the
...
Display Context with the most specific conditions. For this reason we recommend having one fallback context with an empty value in all of the condition fields. That way you can ensure there is always at least some information shown to the user.
Defining
...
Display Contexts
Navigate to the
...
Display Contexts tab
...
Click New. Choose Display Context and click Next.
You will see three sections on the form: Information, Context, and Reservation Display.
In the Information section, fill in a name of your own choice, and an SObject Type. In almost all cases this should be B25__Reservation__c.
In the Context section, specify the conditions under which you want to display the titles and hover. All of the context fields are optional. For a detailed explanation of how
...
GoMeddo determines what context to use, see the next section below.
In the Reservation Display section, fill in the Reservation Title Group and the Hover Definition you want to display
...
An explanation of Context
A Reservation's context consists of four parts
...
1. Resource Type
...
2. Reservation Type
...
So for example a reservation of type: Meeting, with B25__Resource__c = MeetingRoom 1 (of type MeetingRoom), being viewed on the Calendar called Resources on the View WeekView, would have the context of :
...
But if the user changes to the view DayView the context would change to:
...
Determining what context will be used to determine what hover and what titles wil lbe shown.
When determining what context to use, Booker25 compares the reservation context to all contexts that have been defined.
First, all contexts with conflicting values are discarded. This means that if the Reservation for example has Reservation Type: Meeting room, all Contexts that have Reservation Type filled in with a different value wil be discarded.
If a Context has no value in the Reservation Type field, it will not be discarded.
Second, the remaining contexts are ranked in the following way:
- Matching resource type
- Matching reservation type
- Matching view
- matching calendar
Empty values do not count as a match.
...
Now follow a few examples of what context would match in certain situation using the following contexts:
...
- Resource Type
...
A Reservation with Reservation Type: Meeting on the Resource Calendar will use the Meeting Context. The Staff Meeting Context is discarded because the Calendar has a conflicting value and the Fallback Context has no matches to add to it's rank.
...
Sharing and contexts
| Warning |
|---|
Be careful when using Sharing on Contexts. When a user can see two or more Reservation Display Context records with the exact same context, Booker25 does not know which Context to prefer and picks one at random. |
...
. Read the next two sections for more information on this.
A detailed explanation of contexts can be found here: An explanation of Context.
Define Reservation Titles
See the follow article on how to change the information shown on the blocks on the calendar:
Defining Reservation Titles
Define Reservation hovers
See the follow article on how to change the information shown in the hovers on the calendar:
Add fields and related lists to the hover
Related articles
| Filter by label (Content by label) | ||||||||||||||
|---|---|---|---|---|---|---|---|---|---|---|---|---|---|---|
|
...
|
...
| Page Properties | ||
|---|---|---|
| ||
|
...
| title | On this page |
|---|
...