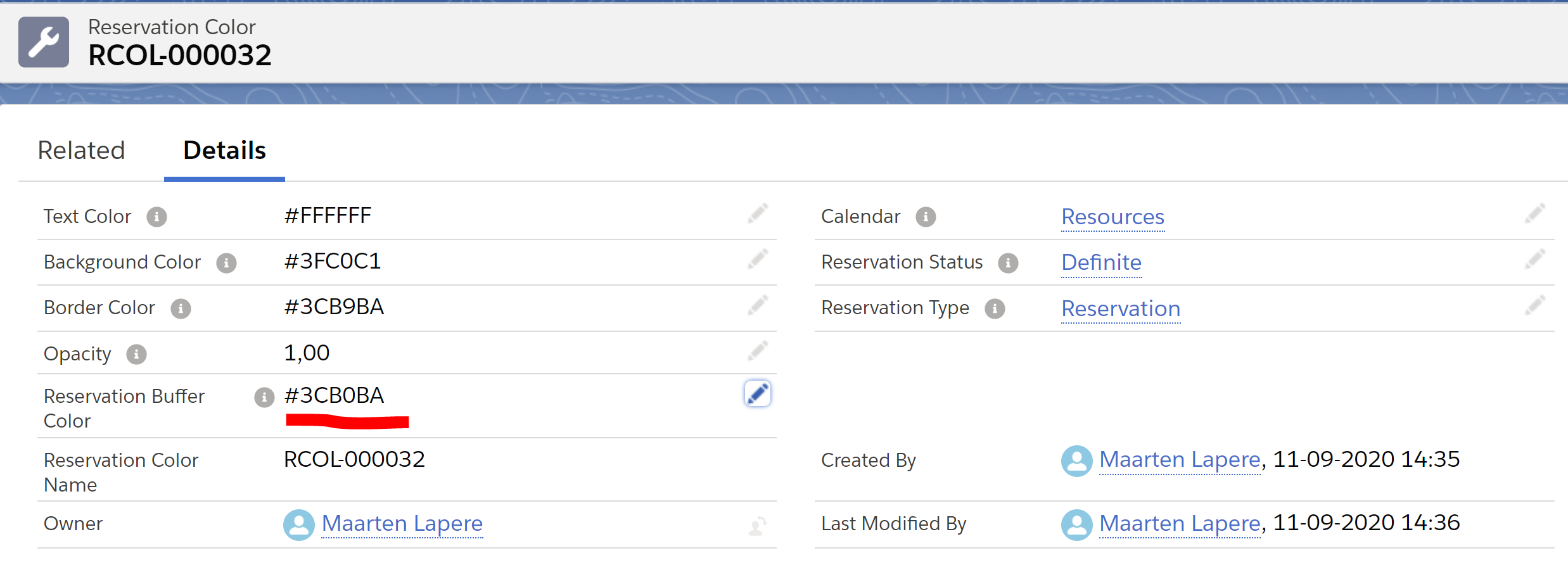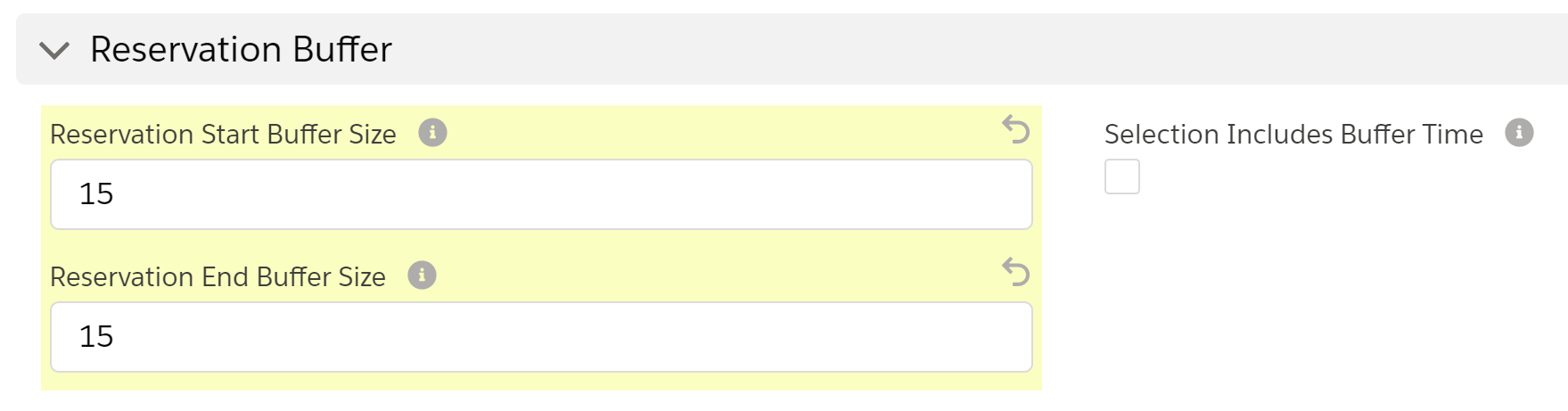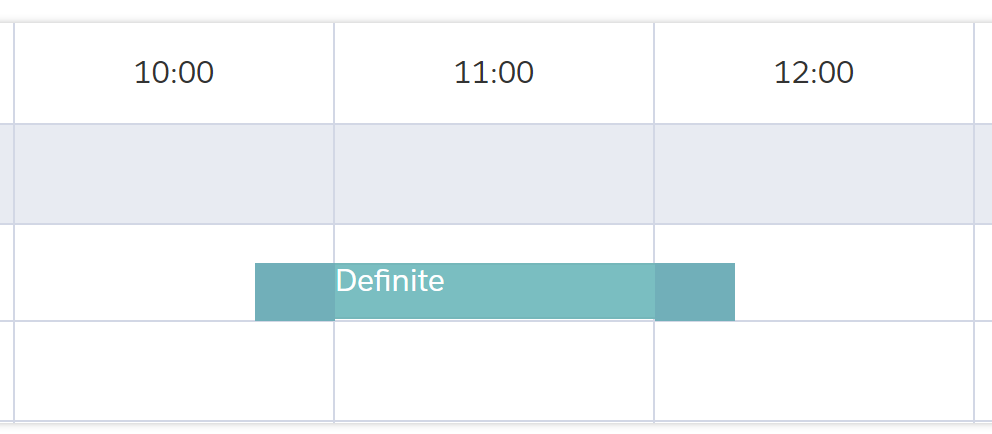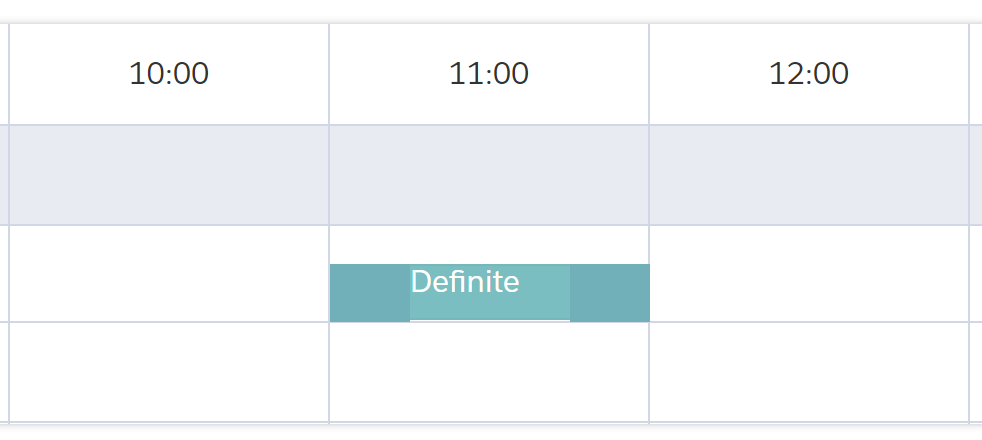| Note |
|---|
This feature is only supported on Lightning calendars, and not on VisualForce calendars. Also see: Calendar Differences |
Certain use cases require extra time before or after a reservation, such as:
Setting up catering or arranging furniture before a meeting
Setting up booths or a stage for a large event
Cleaning up a room after a meeting or event
These scenarios can be accommodated through the use of buffer time.
Buffer time can be configured at the Reservation Type level, and then overridden (if necessary) at the individual Reservation level. Additionally, buffer time color can be configured on existing Reservation Color records to make it stand out on the calendar.
Set buffer color
First, lets define a color for displaying buffer time on the calendar. This will help to make the effect of our choices in the following sections easier to see.
Go to the Calendar configuration record on the Calendars tab.
Go to the Reservation Colors related list, and select one of the records.
Fill in the Reservation Buffer Color field.
 If you do not see this field, you probably still need to add it to the page layout.
If you do not see this field, you probably still need to add it to the page layout.Optionally, repeat the previous step for all the other Reservation Color records belonging to the calendar.
| Info |
|---|
For more information about configuring colors, see: Reservation Colors |
Set buffer defaults on the Reservation Type
Go to the Reservation Types tab, and select the Reservation Type that you want to add buffer times to.
Fill in a duration in minutes for the start and end buffer times.
 If you do not see these fields, you probably still need to add them to the page layout.
If you do not see these fields, you probably still need to add them to the page layout.Go to the calendar and make a reservation of the type you selected in step 1. Notice how extra time gets added before and after your selection.
In the above screenshot, the user selected the timeslot from 10:00 until 11:00, and buffer time was added 15 minutes before and after.
Optionally, you can choose to enable ‘Selection Includes Buffer Time’ on the Reservation Type record from step 2. If you do so, instead of extra time being added outside of the user’s selection, the buffer time will be included within the user’s selection.
In the above screenshot, the user again selected the timeslot from 10:00 until 11:00, but this time the buffer was included within their selection, instead of being added outside of their selection.
| Warning |
|---|
If you do not see any buffer time, make sure to check the following:
|
Override buffer on individual reservations
Buffer time can be overridden for individual reservations. This can be useful for example if the same group has booked a meeting room in two back-to-back reservations, so there is no need to have a buffer in between to clean and set up before the next meeting.
In order to override buffer times on individual reservations, add the Reservation fields ‘Start Buffer Duration’ and ‘End Buffer Duration’ to the reservation form. If you are unsure how to do this, please see Add custom fields to the Reservation form.
Once the buffer duration fields are on the form, they can be modified directly. The example below shows a reservation without an end buffer:
...
On this page | |
|---|---|
|