Versions Compared
Key
- This line was added.
- This line was removed.
- Formatting was changed.
| Info |
|---|
In order keep configuration simple, please perform the following steps in Salesforce Classic (Booker25 is Lightning-Ready, you may afterwards use the app in Salesforce Lightning as you please) |
Reservation Statuses are used to define the status of a reservation, for example Optional or Definite
reservations.
Each status can have a different colour, and can or can not be editable once the status has been set. For example: Completed reservations can no longer be edited.1. CreateReservations can be displayed in different colors on the calendar, depending on their status.
Create a new Reservation Status
- Go to the Settings tab in the Booker25 appthe Booker25 app
- On the Related tab, scroll down to the Reservation Statuses list
 Image Removed
Image Removed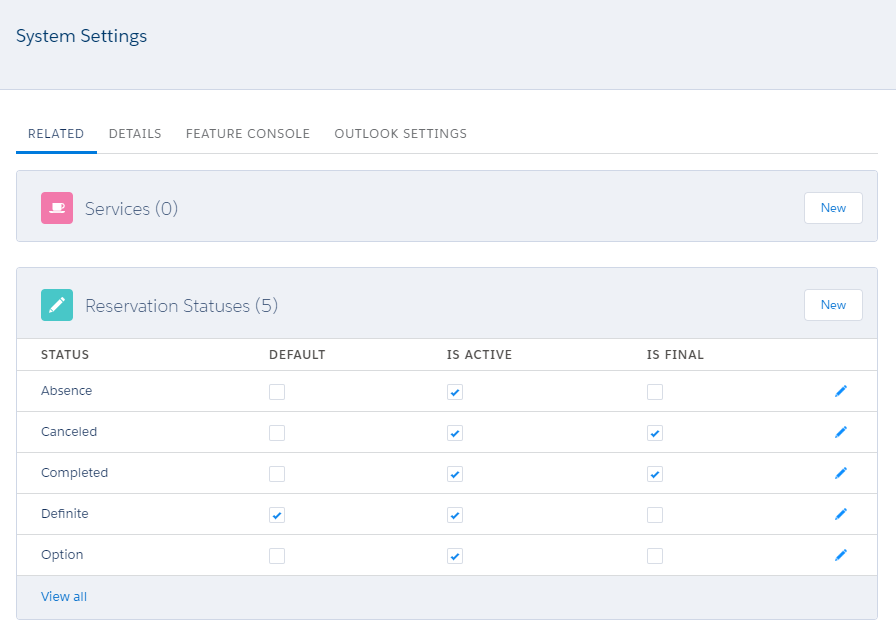 Image Added
Image Added - Click New to create a new Reservation Status
- Define a Name for the status
- Define if the status should be the Default for new reservations
- Make sure it is Active in order to use make it
- Making the status Final means the reservation will no longer be editable once the status has been set. For example: a Completed status that should block the reservation from being editable
2. Create the colours for each Reservation Status
- In the menu bar, click on Calendars Click Go! next to All
- Select the calendar for which you want to define colours
- Scroll visible to your users
- (Optional) Mark the status as Final to prevent editing
 Image Removed
Image Removed| Info |
|---|
Marking a status as final only prevents non-B25-Admin users from editing the reservation through the form on the VisualForce calendars. This means there are a few things to keep in mind: |
Define colors for each Reservation Status
Make sure colours- Go to the Calendars tab in the Booker25 app and find the Calendar record that you want to add/modify the colors for.
 You might need to switch your view from 'Recently Viewed' to 'All' if you do not see the record you want to edit.
You might need to switch your view from 'Recently Viewed' to 'All' if you do not see the record you want to edit. - On the Related subtab, scroll down to the Reservation Colors related list
 Image Removed
Image Removed - Click New Reservation Color
- Make sure to fill , and click New.
 Image Added
Image Added - Fill in the colors as desired. You can use HEX values to fine tune the exact colors.
 You can find many HEX color pickers online: https://www.google.com/search?q=hex+color+picker
You can find many HEX color pickers online: https://www.google.com/search?q=hex+color+picker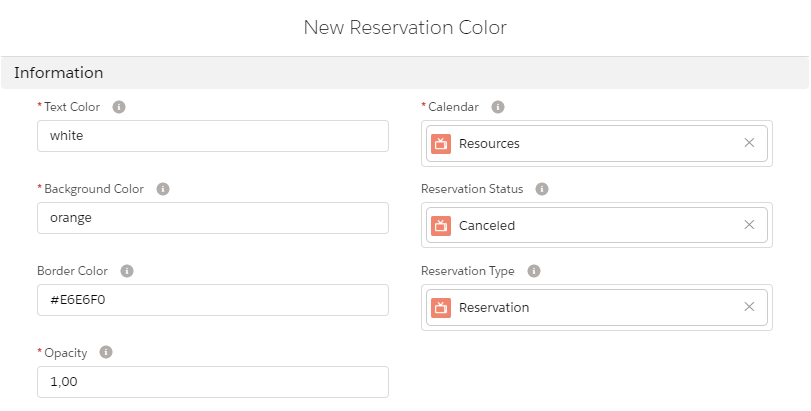 Image Added
Image Added - Fill in the Reservation Status (which you just created) and Reservation Type (by default, this is Reservation - you still need to search for it in the lookup in order to show) fields. This combination will define the colour
 Image Removed
Image Removed - You can either fill in the colours as shown in the screenshot, or fine tune the colours further using HEX codes
- created in the previous section
- Select the Reservation Type that this color applies to (Booker25 includes a default reservation type named 'Reservation' when freshly installed)
- You can set the Opacity to a value lower than 1 to make the color slightly see-through.
| Info |
|---|
It is good practice to make sure colors exist for all the Reservation Status / Reservation Type combinations in your org. Not doing so may cause unexpected resultsIf you have a Reservation with an unexpected color, double check what its Type and Status are, and what color you have configured for that combination. |
Related articles
| Filter by label (Content by label) | ||||||||||||||||||
|---|---|---|---|---|---|---|---|---|---|---|---|---|---|---|---|---|---|---|
|
| Page Properties | ||
|---|---|---|
| ||
|
| Panel | ||
|---|---|---|
| ||
|