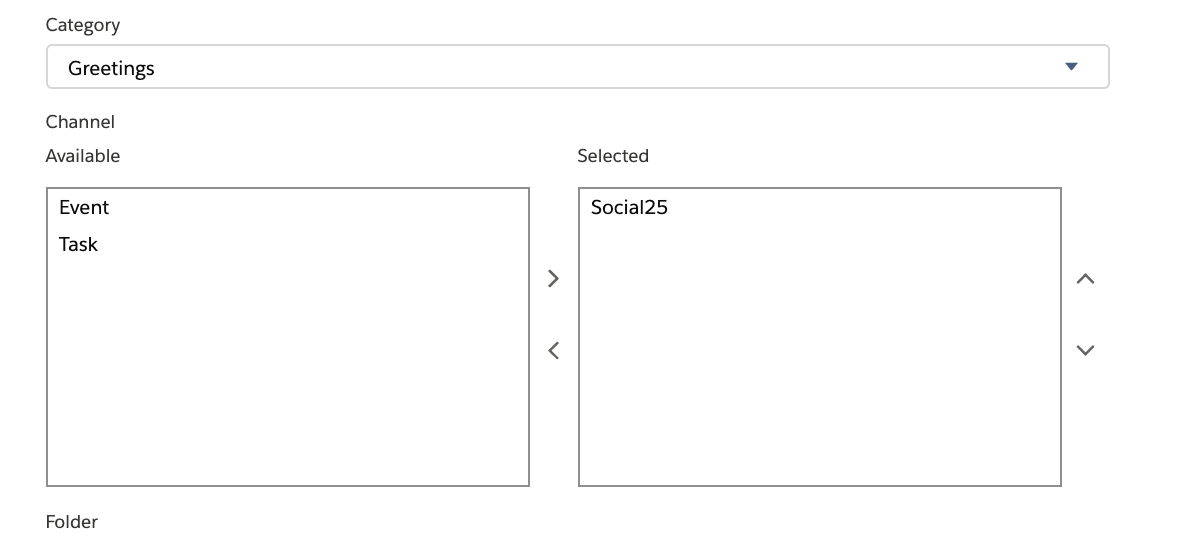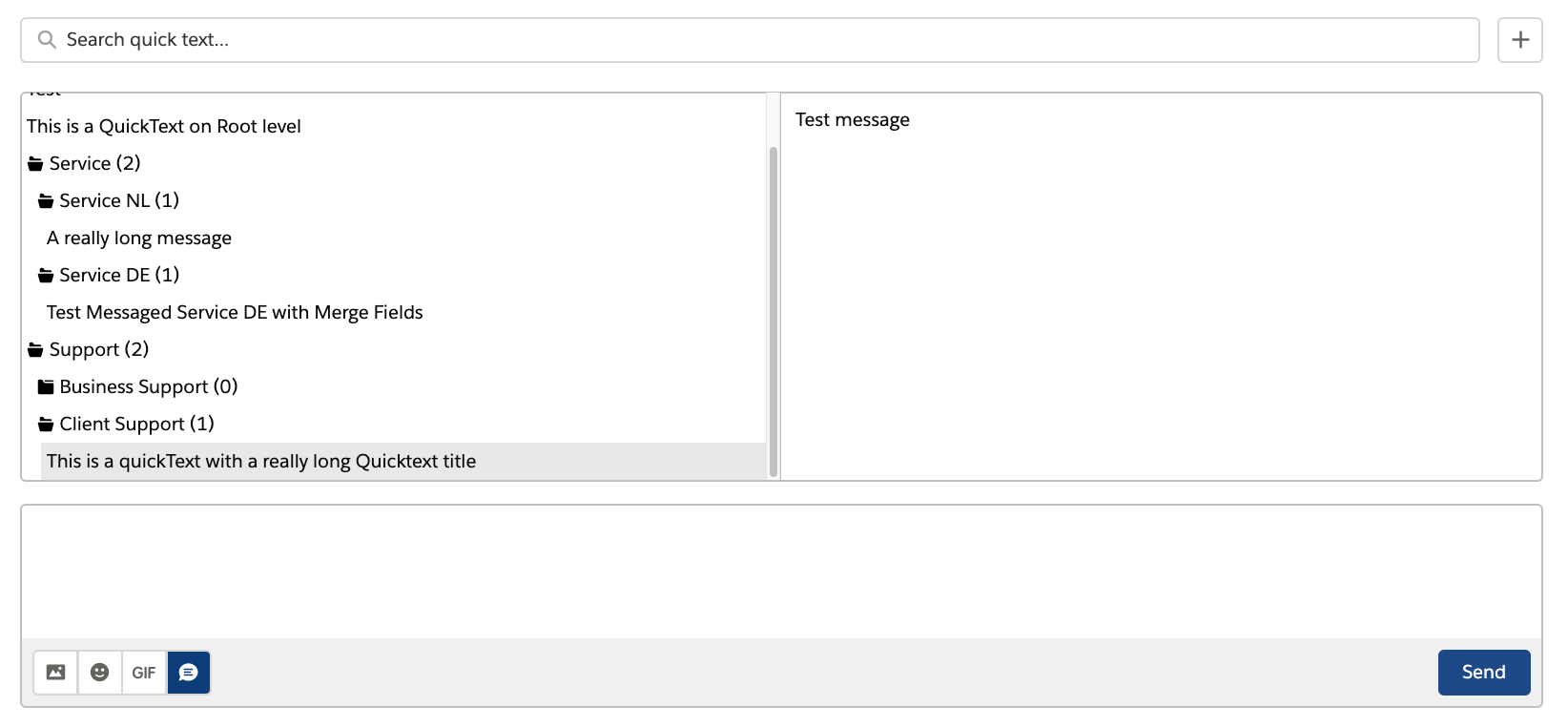What is Quick Text?
Quick text saves users time and increases standardization. With quick text, you can insert predefined messages, like greetings, answers to common questions, and short notes. Social25 Quick Text uses the standard Salesforce object for QuickText, added with own logic so it can be used within the Social25 chat window (Lightning Component).
All fields and related fields (such as First Name) on the Case Object are supported for now.
How do I enable Quick Text in Salesforce and give my users access?
As we’ve build our logic on the standard Salesforce object for Quick Text, please refer to the Salesforce documentation: https://help.salesforce.com/articleView?id=quick_text_enable.htm&type=5
To make the Quick Text object tab visible via the App Launcher
Giving users access to Quick Text, please refer to: https://help.salesforce.com/articleView?id=quick_text_access.htm&type=5
If you are using Profiles, make the Quick Text tab visible to your users by selecting Setup > Profiles > Tab settings > Default on.
How do I create and insert Quick Text messages?
Please see the Salesforce documentation page: https://help.salesforce.com/articleView? id=quick_text_create.htm&type=5
Please make sure you select the custom Social25 channel before you can use the Quick Text functionality in the Social 25 chat canvas (see screenshot).
You can insert Quick Text by clicking on the Quick Text logo in the Social25 chat canvas (see screenshot).
Select the Quick Text you want to send and insert it manually or with the ‘Enter’ button.
You can create Quick Text directly from the Social25 chat window by clicking on the '+' icon next to the Quick Text search bar.
Can I use the same folder structure as Quick Text in Salesforce?
We’ve implemented a folder structure, through which you can navigate to find specific Quick Text. You can do this manually or with key shortcut 'CMD .' (so type Command and a .) within the text are of the chat component. You can now navigate through the Quick Text with arrows and open a folder with the 'Right arrow' key. Insert a text with 'Enter' or by clicking it.
How do I use the merge field functionality?
Merge fields can be used for related fields on the case object. In the Quick Text settings you are able to define merge fields which will fill with the value in the corresponding case field. This holds for all standard fields on the case object. If you would like to make a merge field with the first name of the customer to thank them for their message (for instance) you can make a formula field which relates to the case with the following formula (Contact.FirstName) and then use this field as a merge field to address your customers with their first name.